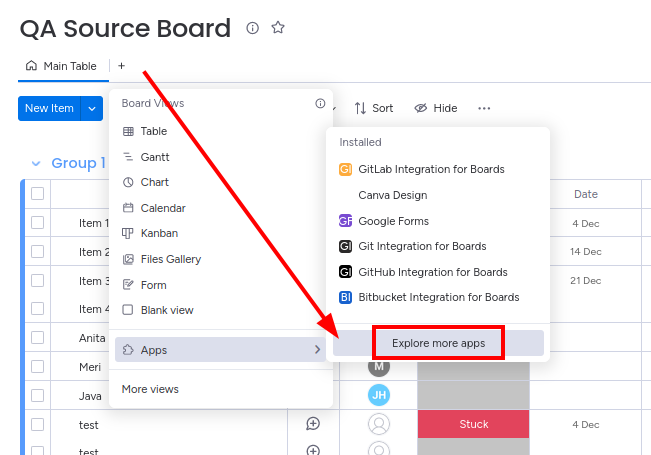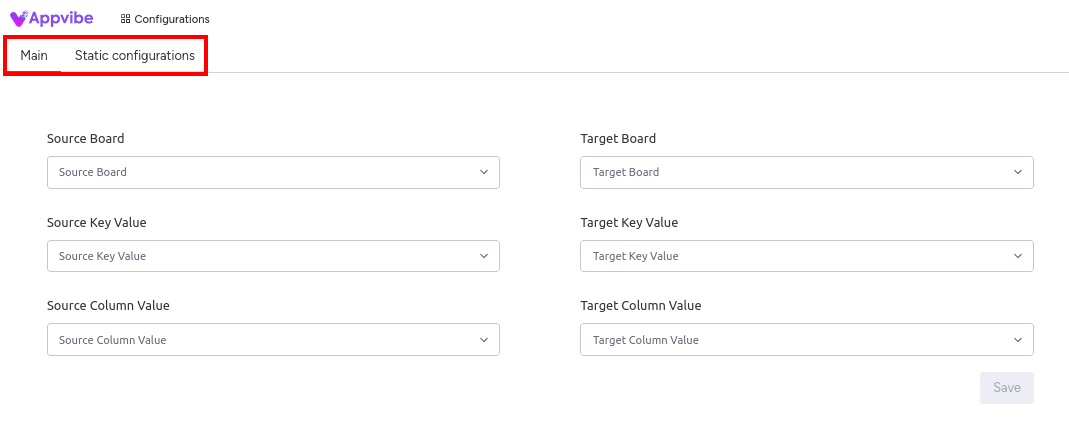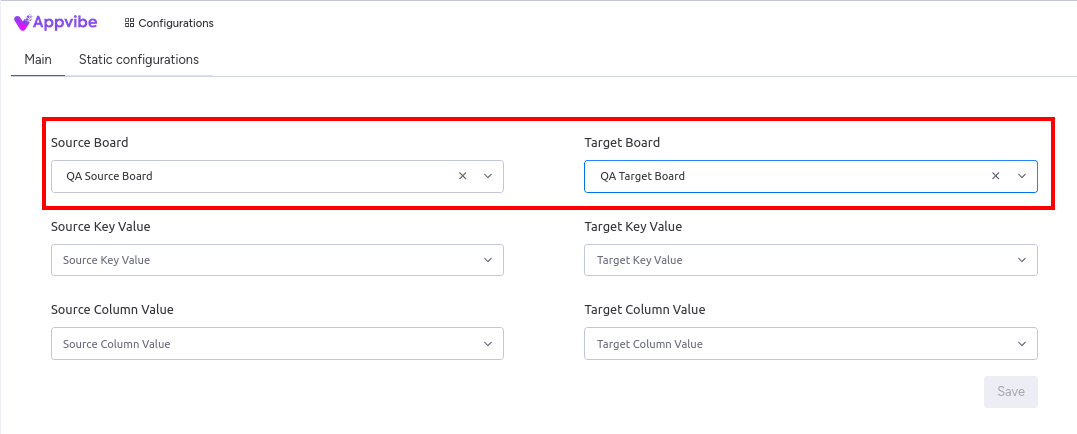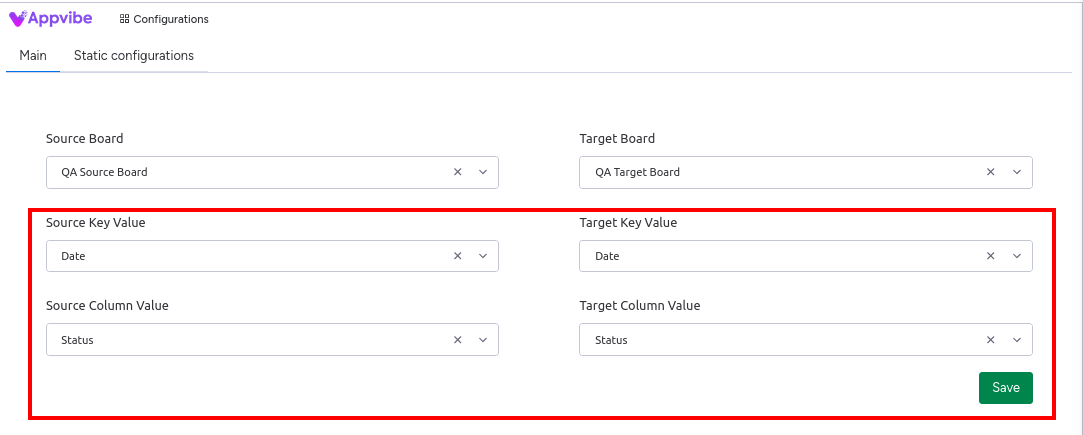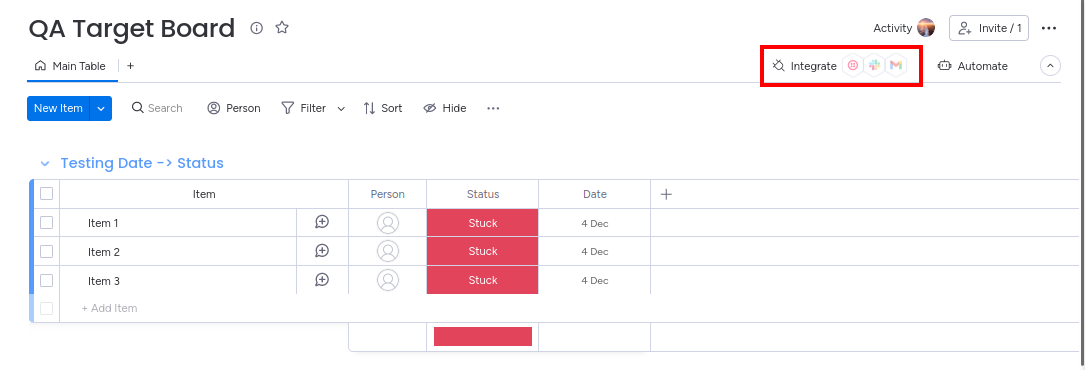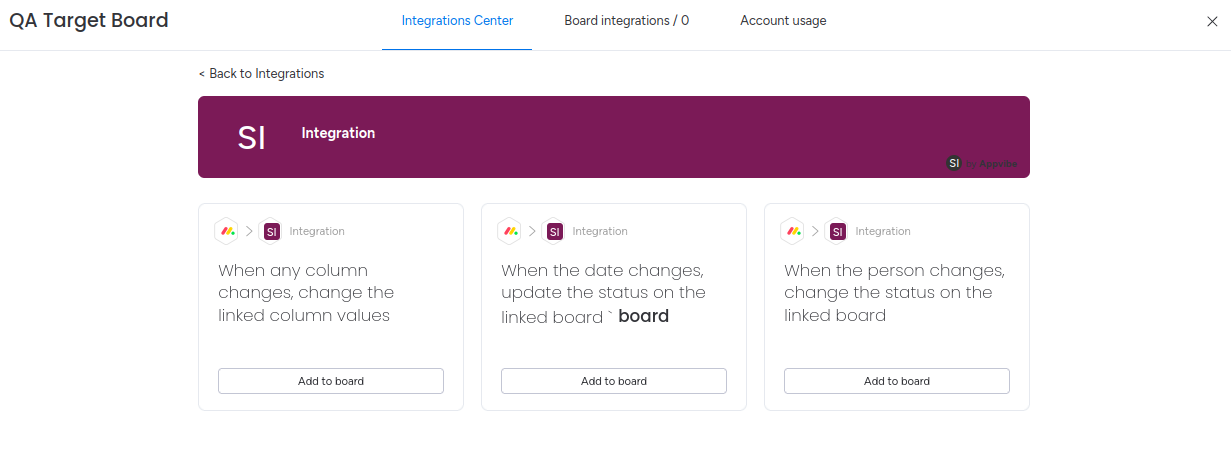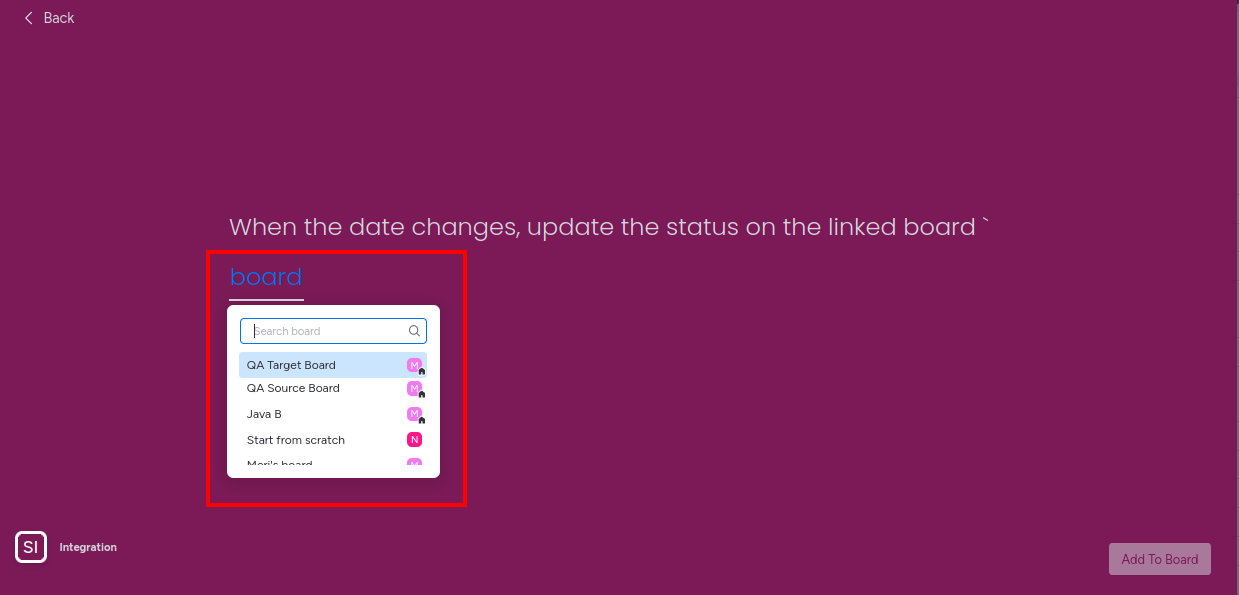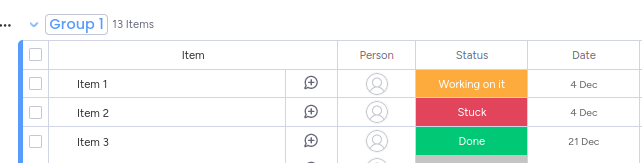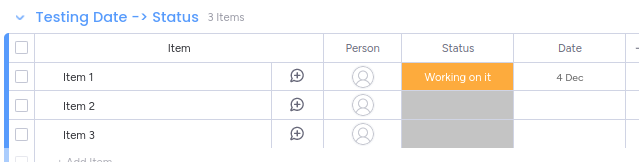Sync Items and Boards for monday.com
Sync Items and Boards for monday.com
The Sync Items and Boards application for monday.com provides an integration between your monday.com boards. With this, you can set up integrations to automatically change values on one board based on the values from another board. The app works similarly to the popular VLOOKUP feature for spreadsheets. The Sync Items and Boards app allows you to automate certain changes on your boards and make your monday work environment more productive, effective, and rewarding.
Getting Started
These straightforward actions will deliver the add-on to your monday.com instance just in a few clicks.
After installing the app, add the Configuration Board View to any of your boards by clicking the plus icon, then selecting “Apps” > "Explore more apps"
Here, find the Sync Items and Boards app - Configuration and click “Open in board”. Note that it doesn't matter which board you add this Configuration page to, it will control the configuration for your whole workspace.
Create a Static Configuration
Static configurations will control the synchronization between two boards. On the configuration page, there are two tabs. Under "Static Configurations" you can see all of your existing configurations. Under "Main" you can add a new configuration.
To add a new configuration, first select a Source Board and a Target Board. The Source board is where the integration takes the values from, and the Target board is where the changes will happen.
Next, fill in the last four dropdowns:
Source Key Value: This is a column on the source board. The integration will look for matching values in this column. When a change occurs on the target board, resulting in a cell value matching a cell value in this column on the source board, the integration will be triggered.
Target Key Value: This is a column on the target board. When someone changes a cell value in this column, the integration will start searching for matching values in the "Source Key Value" column on the source board. if the new value matches the value in the "Source Key Value" column, the integration will be triggered.
Source Column Value: This is a column on the source board. The value from this column will be taken and transferred to the target board after the integration is triggered.
Target Column Value: This is a column on the target board. The value of the cell will be automatically changed to the matching "Source Column Value" after the integration is triggered.
Tip: try filling in the same value horizontally. The "Key" field triggers the integration and the "Column" field will be changed automatically.
Activating the Configuration
To activate the configuration, go to your Target board.
Click on "Integrations" and find Sync Items and Boards.
Select from the three available integrations the one that applies to your configuration. For example, if you selected "Date" for Source Key Value and Target Key Column, and "Status" for Source Column Value and Target Column Value, then select the integration "When the date changes, update the status on the linked board".
If the integration contains a clickable "board" text, it means you need to click on it and select your target board before addint it to the board:
Frequently Asked Questions
What happens if the integration finds two matches on the source board?
In this case, only the first match will be kept, from the top down. For example, this is the Source Board:
If you select "4 Dec" on the target board, the new status will be "Working on it" and not "Stuck".