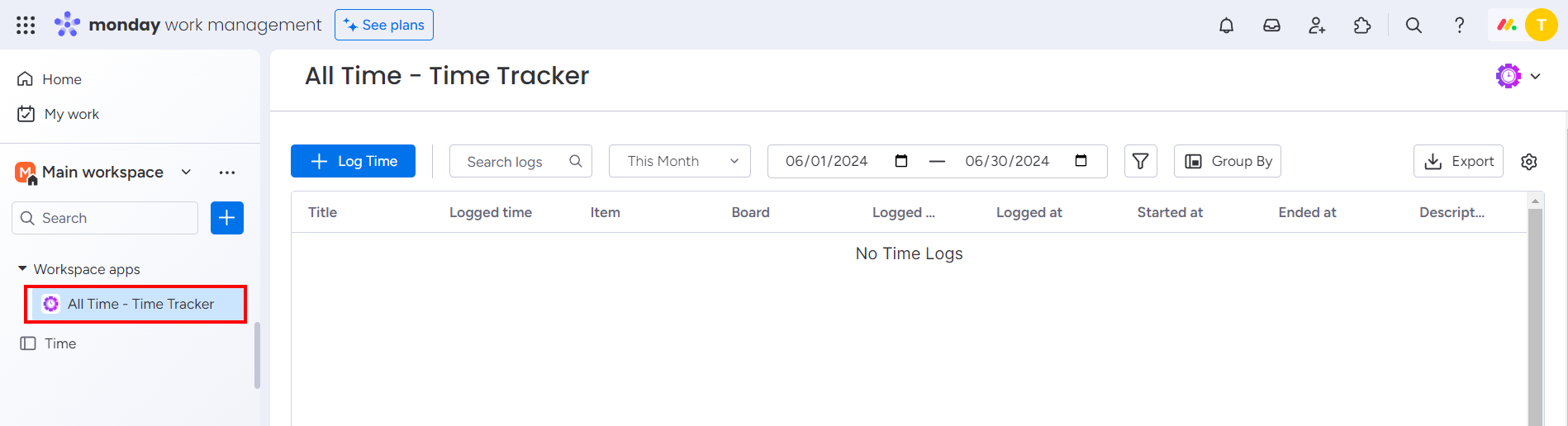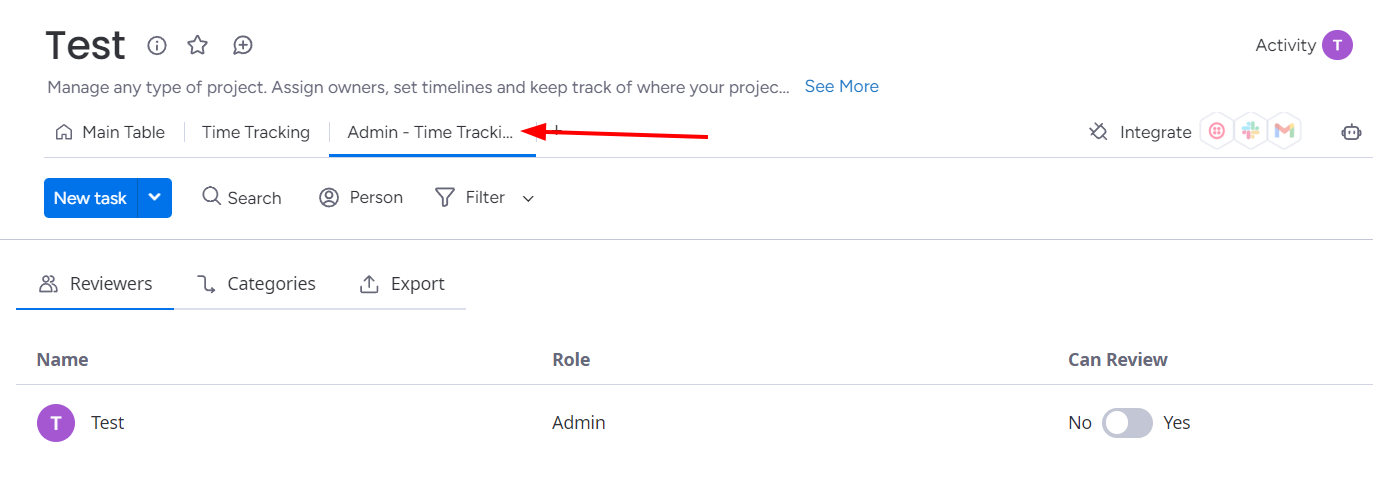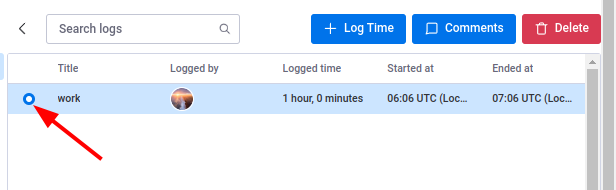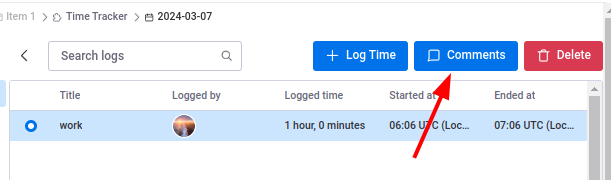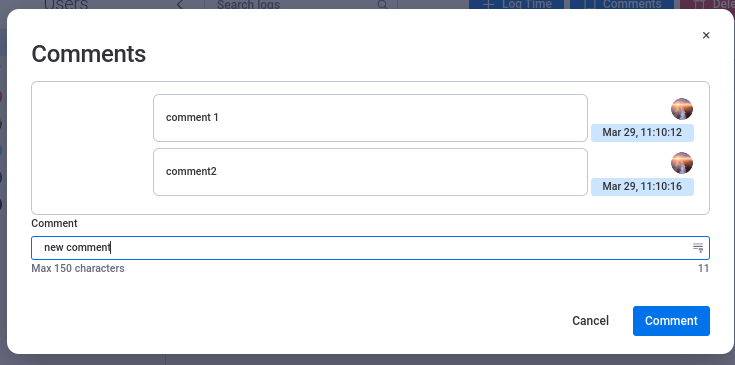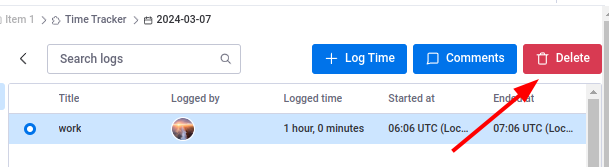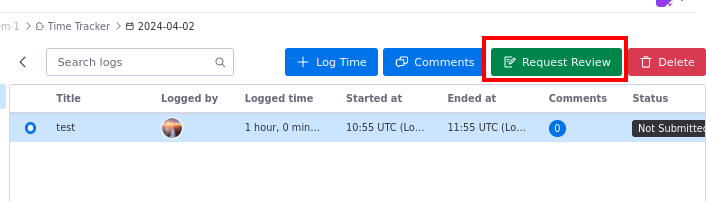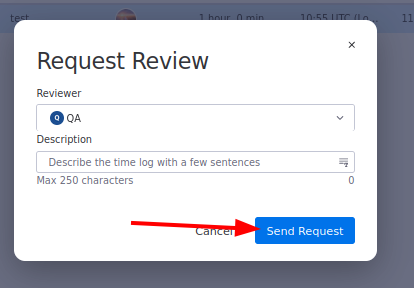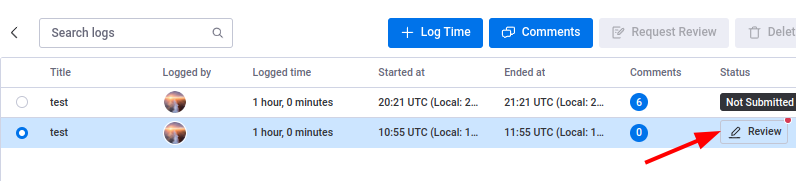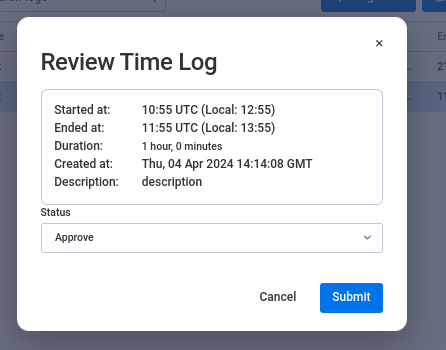Time Tracking for monday.com
The purpose of this app is to track time spent working on items on your monday boards. The app will log the time for different users separately, so you can keep track of your team's productivity.
Installing the app
To install the app, follow these steps:
- Click on the "Install" option on the monday marketplace
- Select whether you want to install the app to all of your workspaces or just one selected workspace, then click "Install" again.
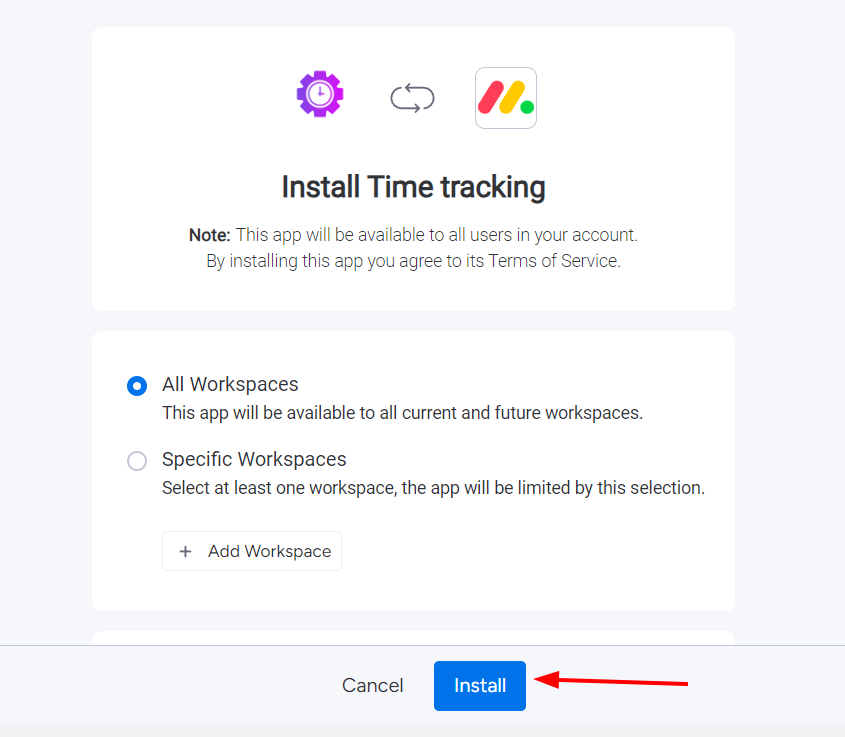
- Finally, select a workspace to get started.
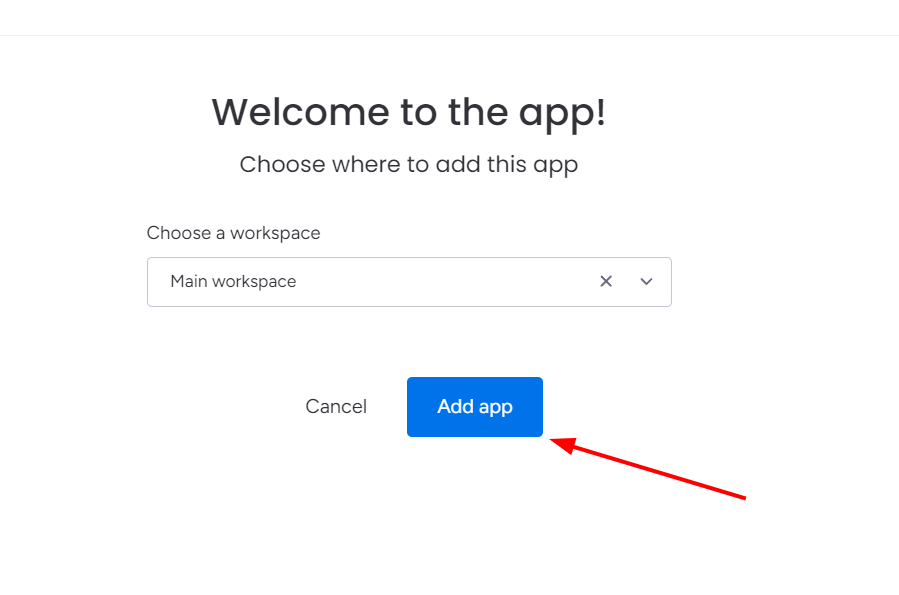
Getting Started
When you first install the app, it will be added to the Workspace apps section of the selected Workspace.
You will see all of your time logs across your boards and items here. On this page you can:
- Log time
- Search logs
- Select a time range
- Filter logs
- Group logs by parameters
- Export time logs
Logging Time
- To log time, open either the workspace view or item view of the app. The workspace view will let you log time to any item in the workspace, while the item view will only let you log time for that specific item.
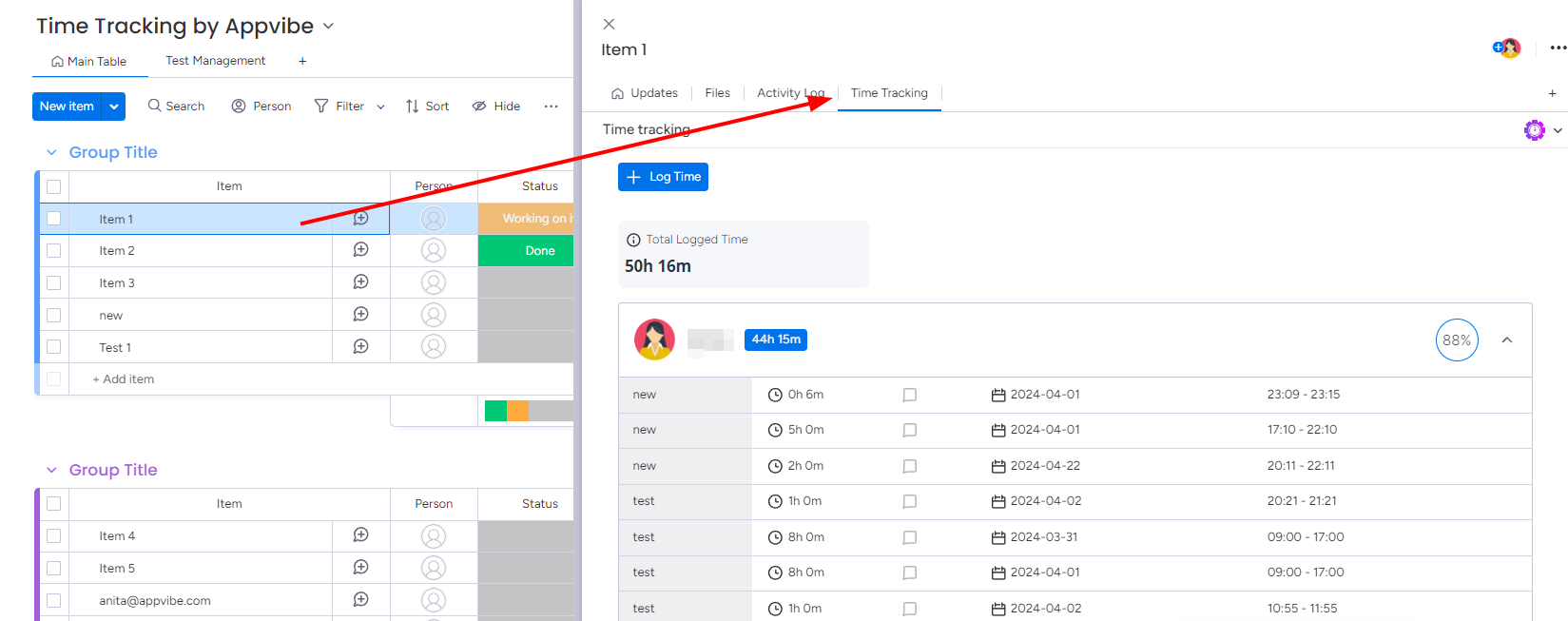
- To enter a time log, click on the "Log Time" button.
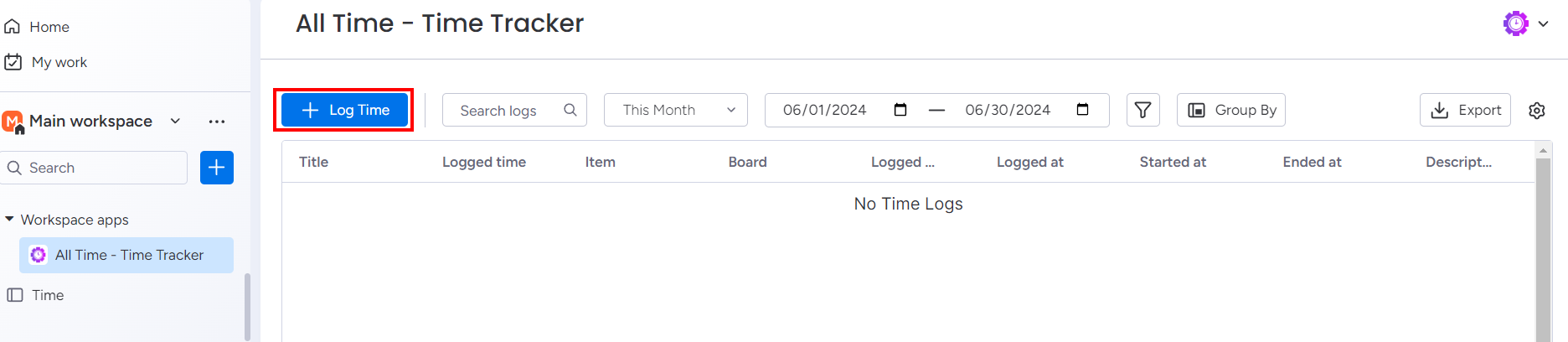
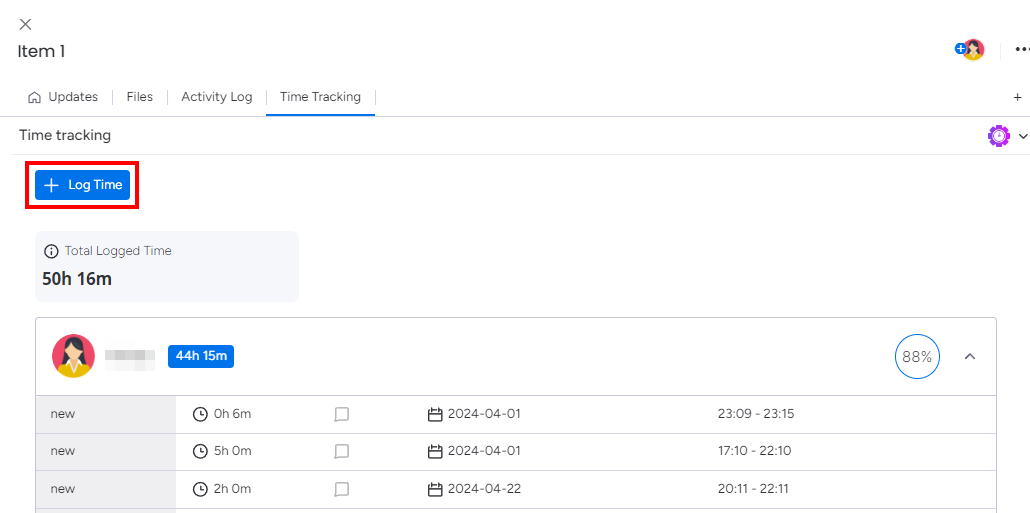
- Fill in the form. If you are using the workspace view, first, you have to select a board and an item. If you are using the item view, these field will not appear.
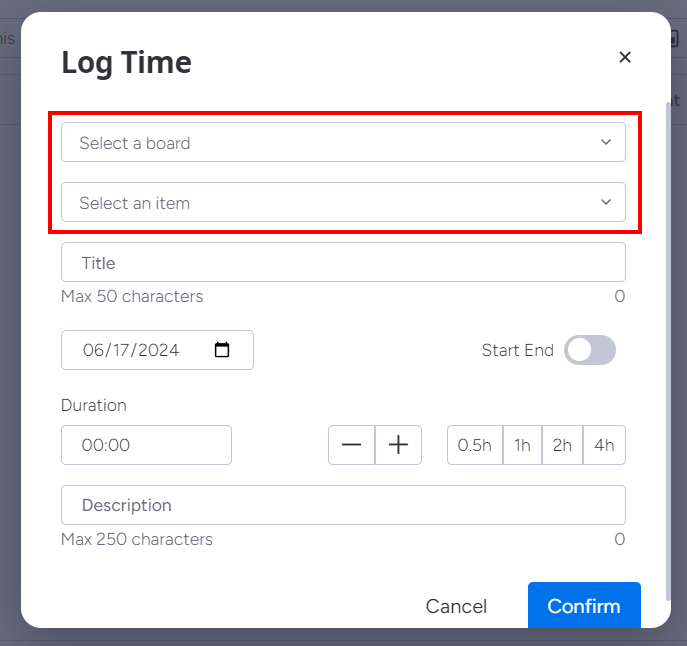
- Give a title to your time log.
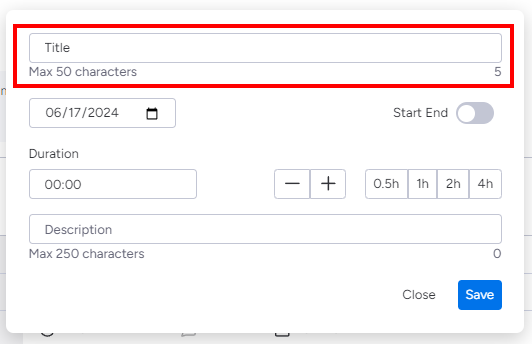
- Select the correct date.
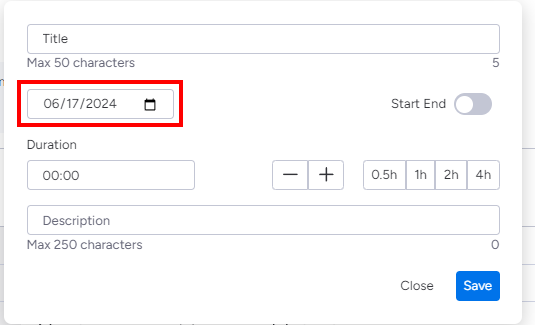
- Enter the duration. You can choose between entering the number of hours, using the quick buttons for the duration, or entering a timeframe.
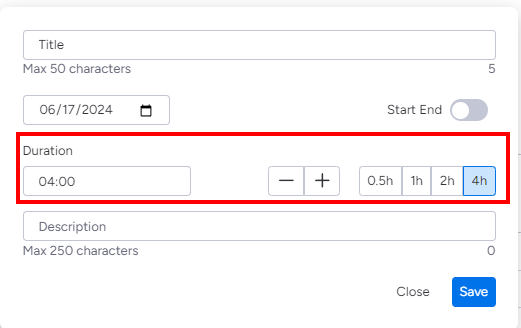
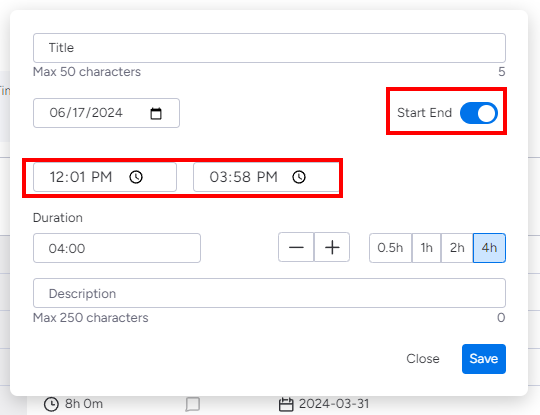
- Optionally, add a description to the time log.
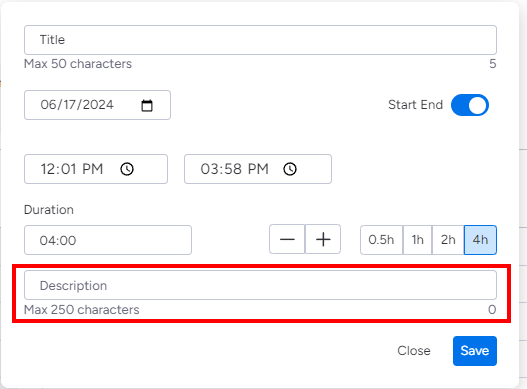
- When all fields are filled, click on "Save".
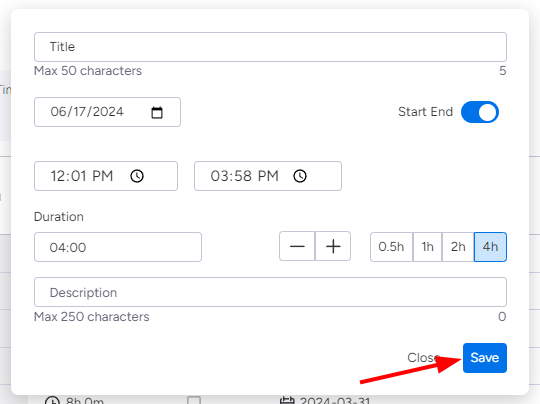
Using the Admin Panel
You can find the Admin Panel in a separate board view:
Here you can:
Control which users can review (approve and decline) time logs: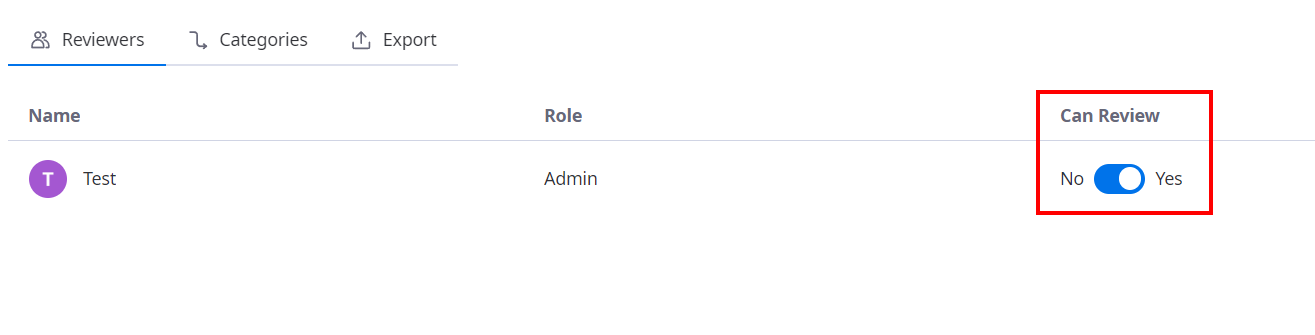
Manage your categories: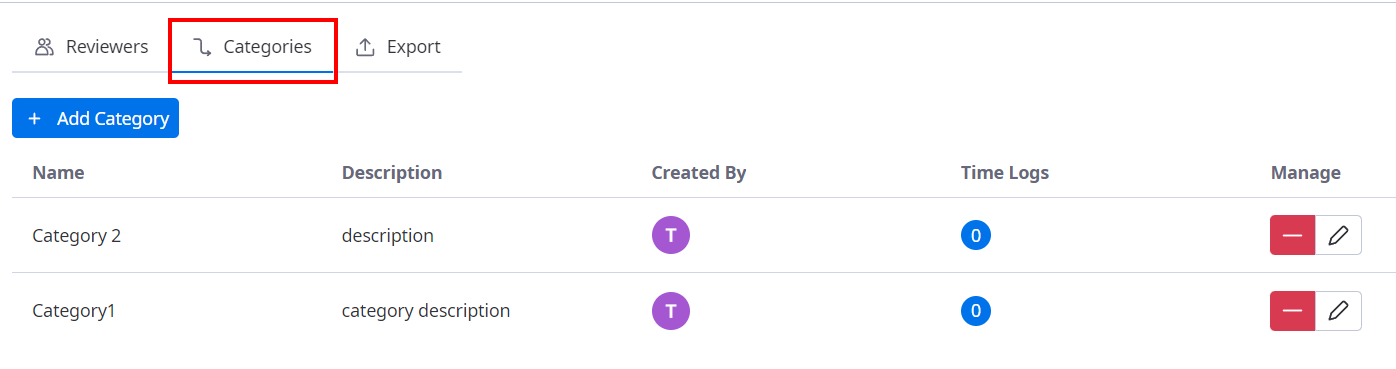
And export time logs. The first button will export all the time logs on the board. The second button will export the time logs for the specific user.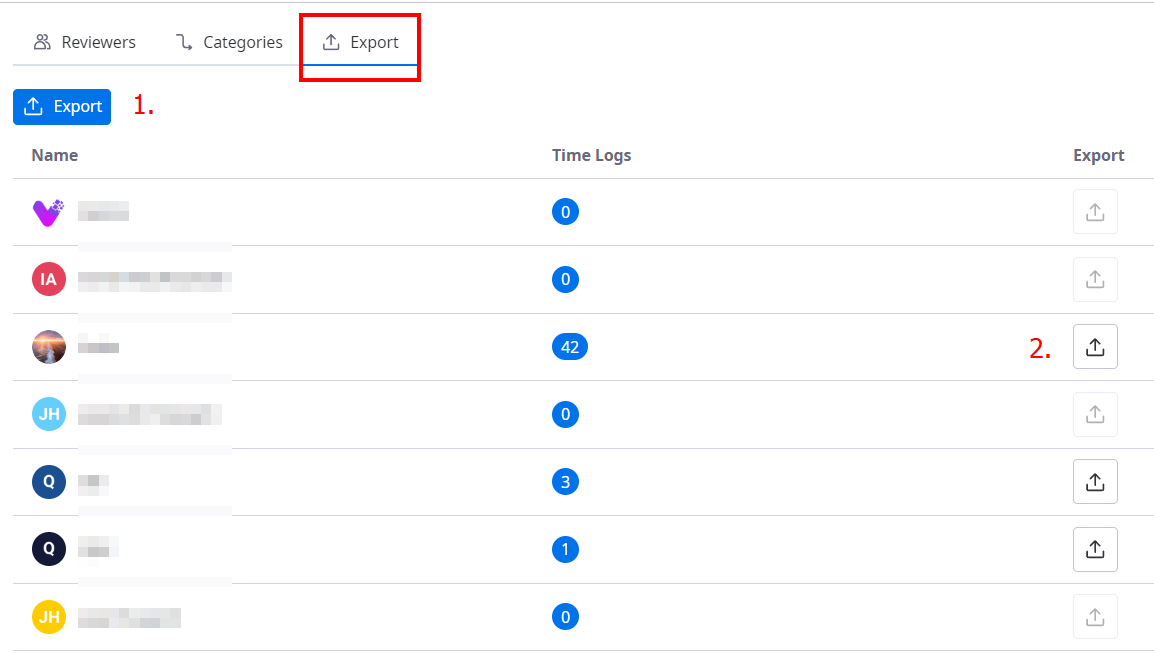
Viewing and Managing Time logs
To view and manage time logs, hover over the selected calendar day and click on the "Open Day Details" icon.
You can log time from here as well by clicking the "Log Time" button and following the steps detailed above.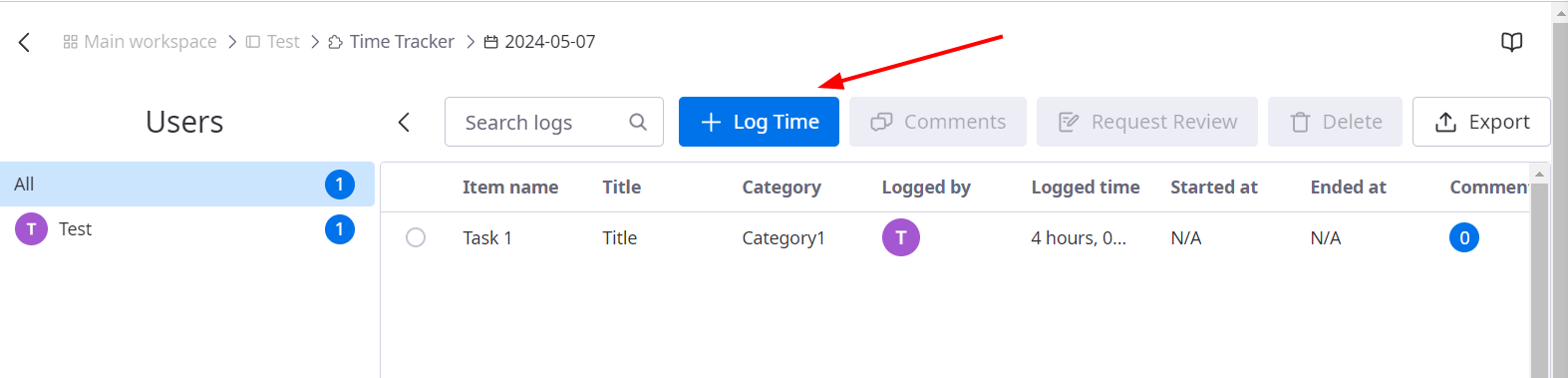
From here, you can also filter the logs by clicking on each user in the side panel.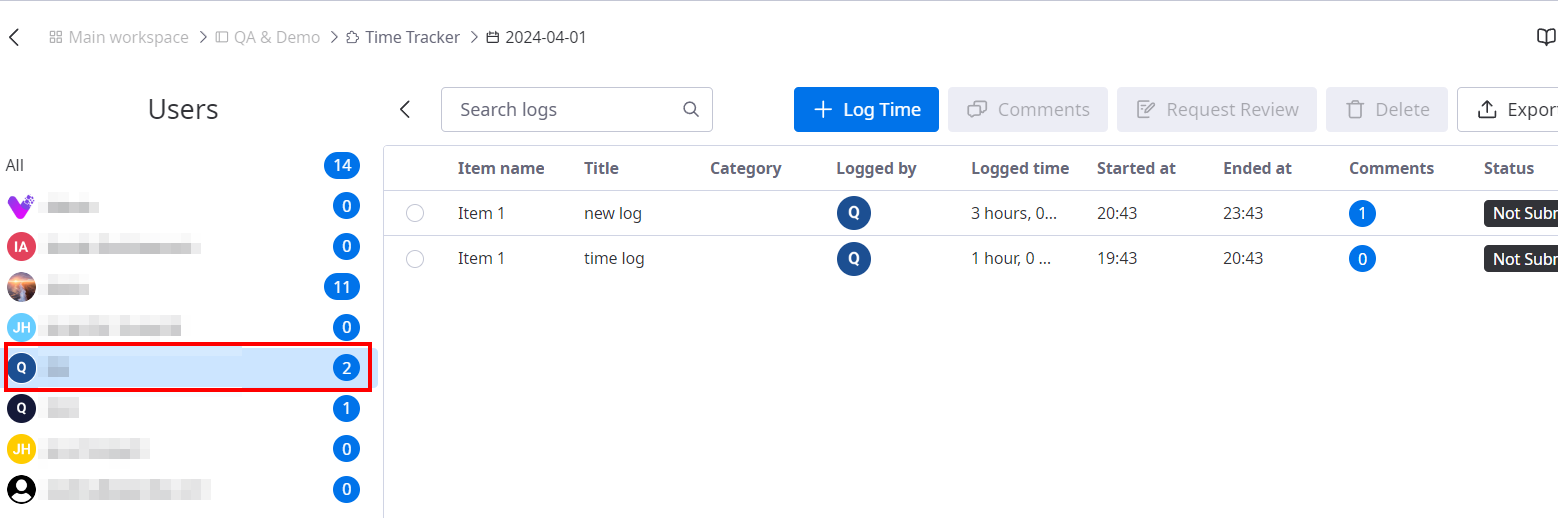
To add a comment, select a time log and click on "Comments".
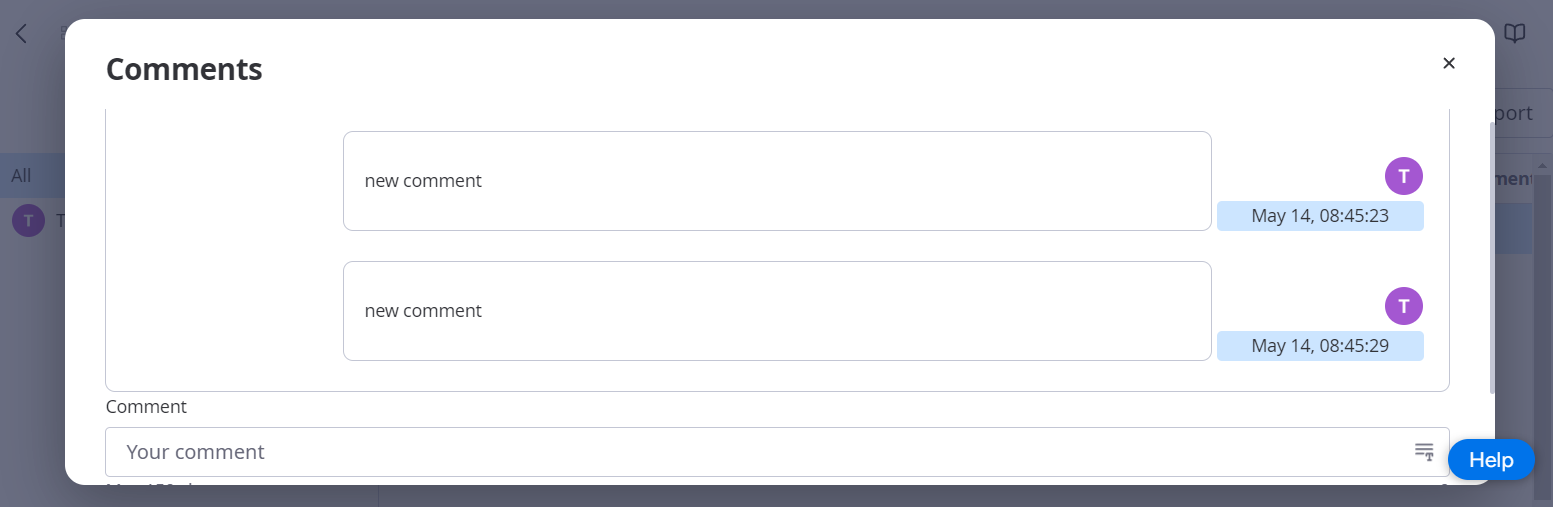
You can submit a time log for review by selecting it and clicking on "Request Review"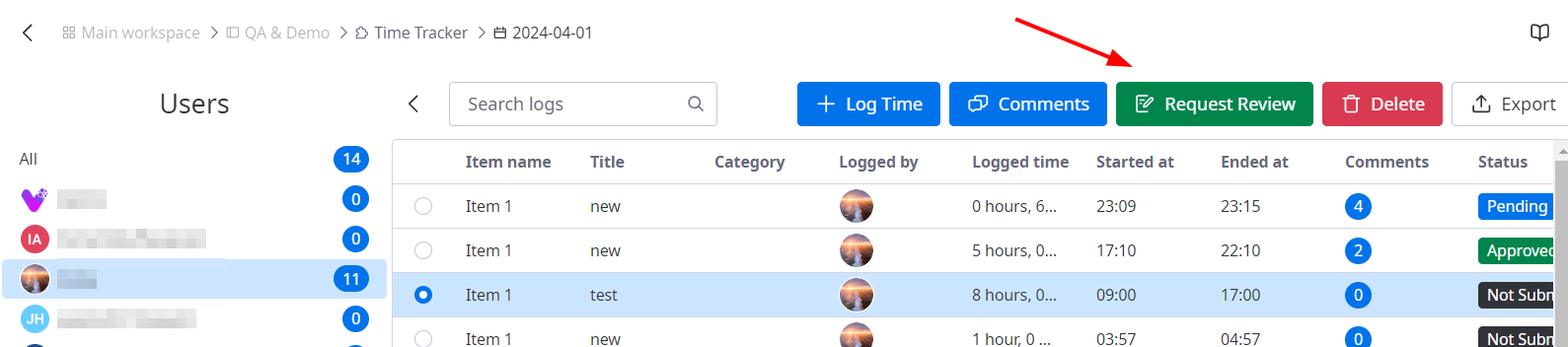
Fill in the details. Select a reviewer, add a description, and click on "Send Request".If you are a reviewer, you can also approve/decline logs from this view. Click on the "Review" icon an select the option you want.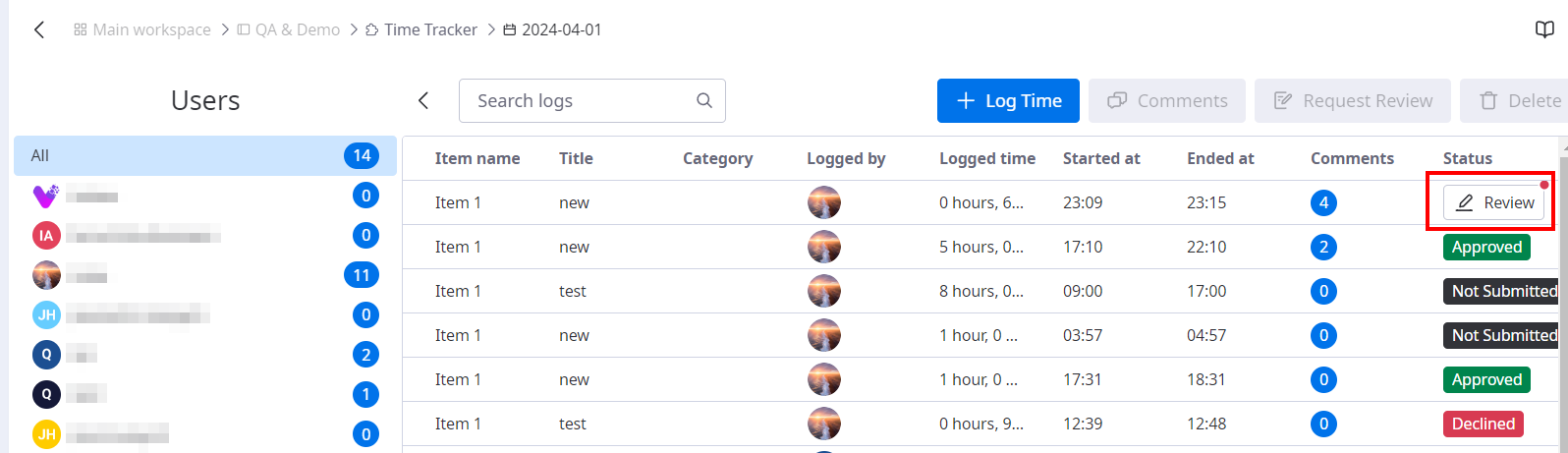
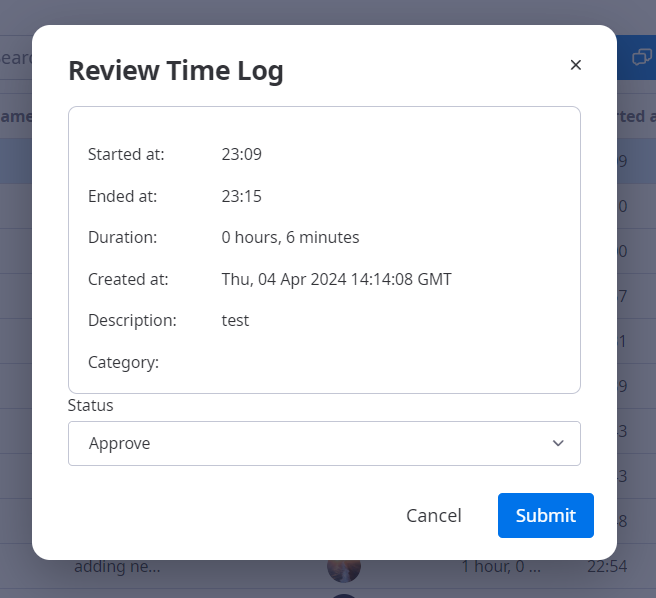
Commenting on time logs
To add comments to a time log, first select the correct time log using the radio button.
Then, click on the "Comments" button.
In the new window, you can enter comments, and see previously added comments.
Deleting time logs
To delete a time log, first select the correct time log using the radio button.
Then, click on the "Delete" button.
Finally, confirm the action on the pop-up.
For security reasons, you can only delete your own time logs.
Approving Time Logs
To start the approval process of a time log, select the time log, and click "Request Review".
Select the approver, fill out the form, and click send request.
To approve or decline a time log that has been sent to you for review, click the "Review" button next to it.
Fill out the form, and then click "Submit" to approve or decline the time log.
Exporting Time Logs
There are multiple export buttons in the app.
The first Export button on the admin panel will export all time logs on the board.The Export buttons on the admin panel next to the users will export the time logs for that specific user.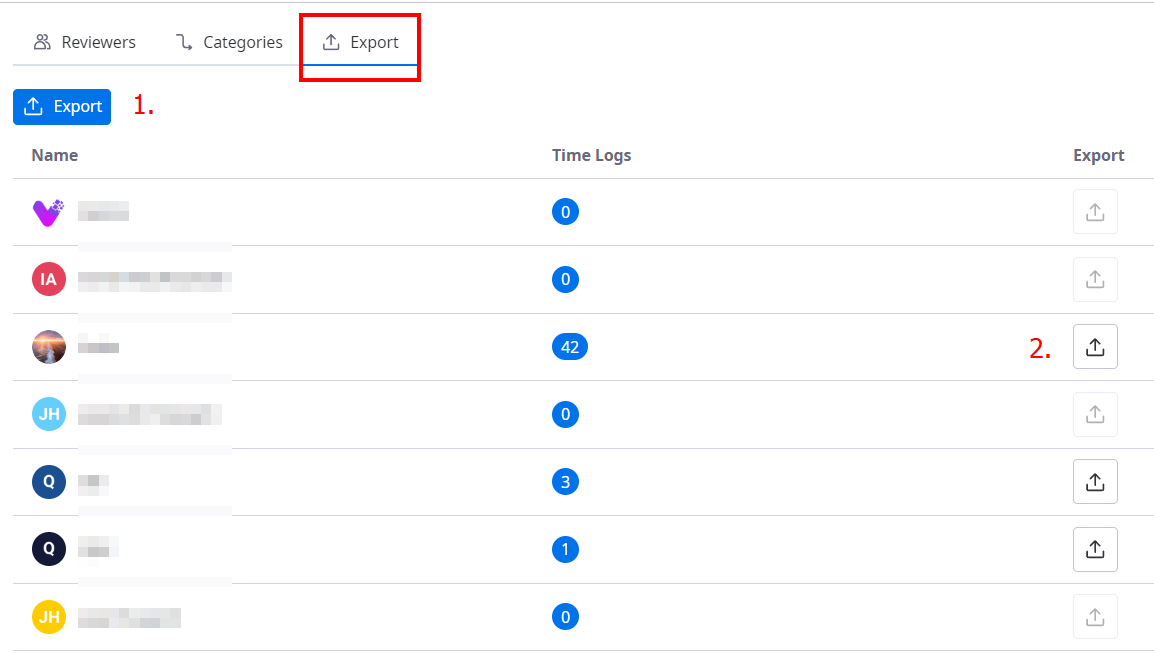
The Export button on the item view will export the logs for that one item.
The export button in the day view will export the logs for that one day.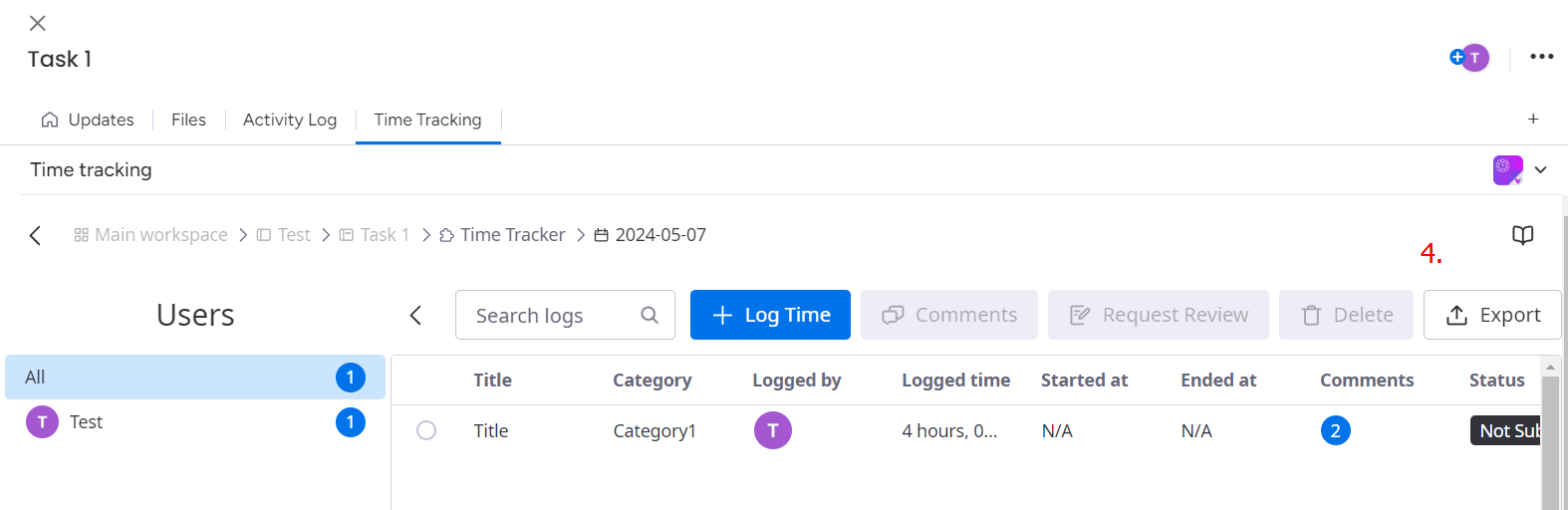
In all of these cases you can choose between exporting into an Excel file or exporting to a monday board.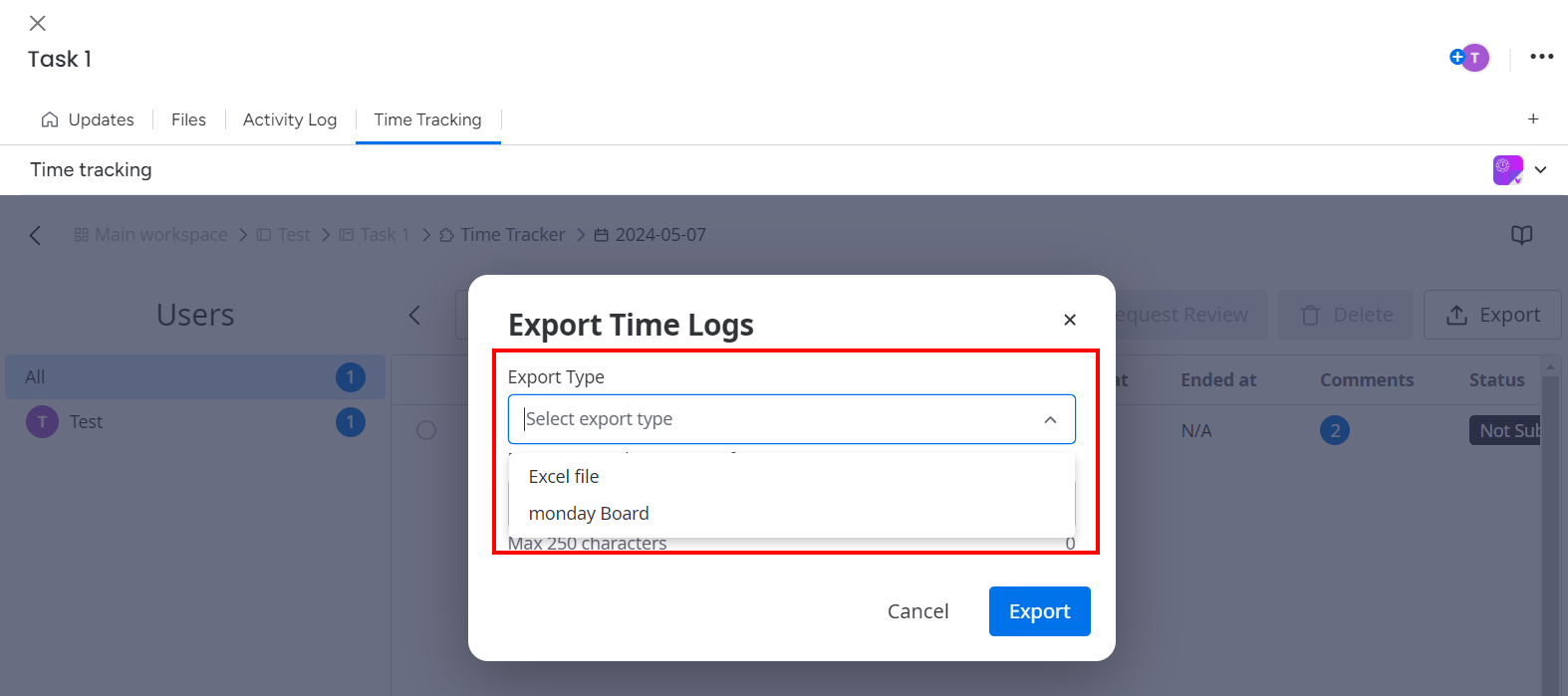
What users can use the app?
The app can be used by Admins and Members. Viewer Users and Guest Users can't use this app.