Google Slides for monday.com
Google Slides Integration for monday.com
The purpose of this Google Slides integration is to connect Google Slides to your
workspace. After installing the app, you will be able to add Google Slides to either your board view or to individual items.
Installing the app
You can install the app with just a few clicks. The app doesn't require any permissions. So after following the installation link, choose which workspaces you want to add the app to, then simply click “Install.”
Adding a Google Slide in board view
To add a Google Slide in board view, click on the plus icon, then select “Apps”.
Here, find the Google Slides integration and click “Open in board”.
Paste the Google Slide link into the field and click “Save”.
Before copying the URL, make sure you have selected the right permissions. If the sharing link has read-only permissions, you will only be able to view the slides in monday but not edit it unless you are logged in.
Adding a Google Slide to individual items
To add a Google Slide to an item, find that work item on your table. Then hover over it and click on “Open”.
After this, click on the plus icon in the corner to add a new view.
Finally, find Google Slides integration and click “Add to item”.
Now you can enter your Google Slides link into the field and click “Save”.
If you need any help with our app, or if you have any suggestions for us to make it better, please get in touch with our support team. We will be more than happy to help.
FAQ
I’m using Firefox and I cannot log in to my Google account in the embedded Google Slides. What can I do?
If you are experiencing log-in issues with Firefox, for example: cannot log in via the embedded Google Slides, you are shown as logged out or the account menu doesn’t work properly, please disable Firefox’s Enchanced Tracking Protection.
For this, simply click on the shield icon next to the address bar and toggle “Enchanced Tracking Protection“ OFF.
When I try adding a Google Slide, nothing happens. What should I do?
If you click the Add button, and nothing happens, please make sure you have enabled third-party cookies in your browser. Next to the URL, click on the eye icon:
If third-party cookies are blocked, it would look like this:
Please make sure to toggle the third-party cookies setting to "enabled" then refresh the page and try again.
Please note that in other browsers you might find this setting in a different place.
Release Notes
2023-04-14
- Initial release
2023-08-14
- Updated UI and logo

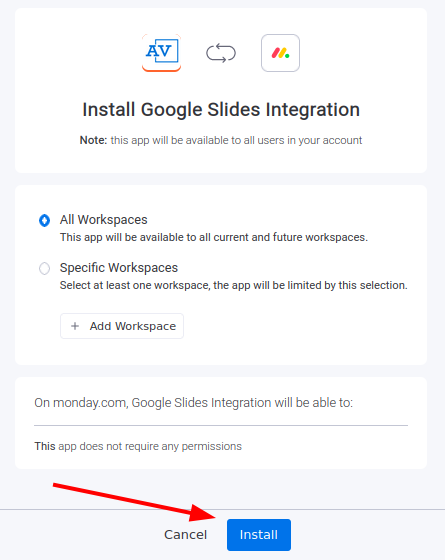
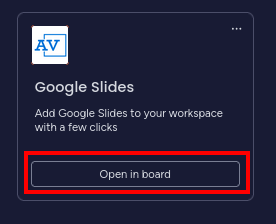
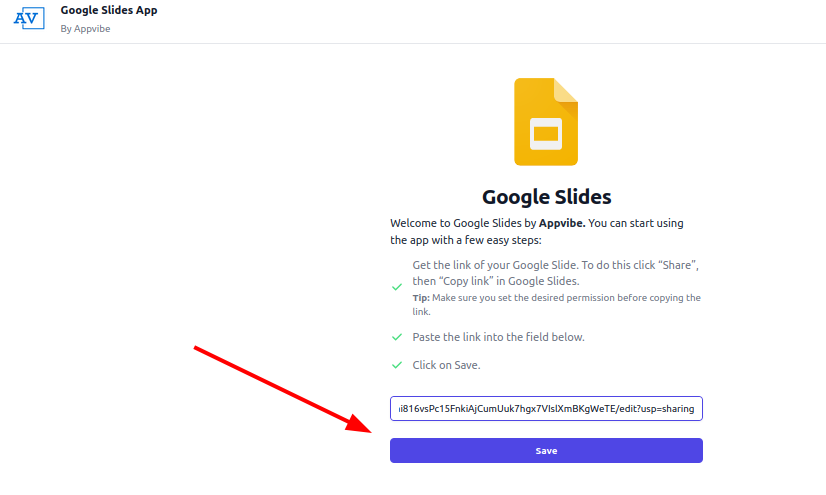
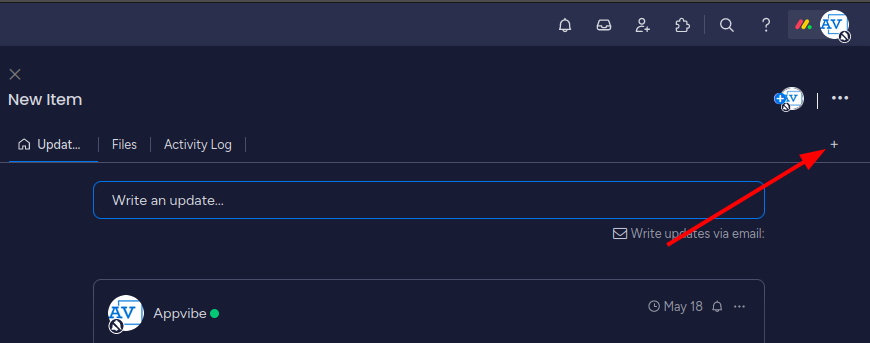
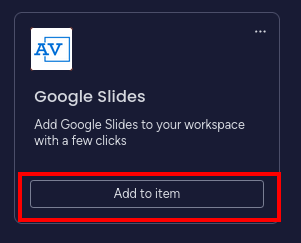
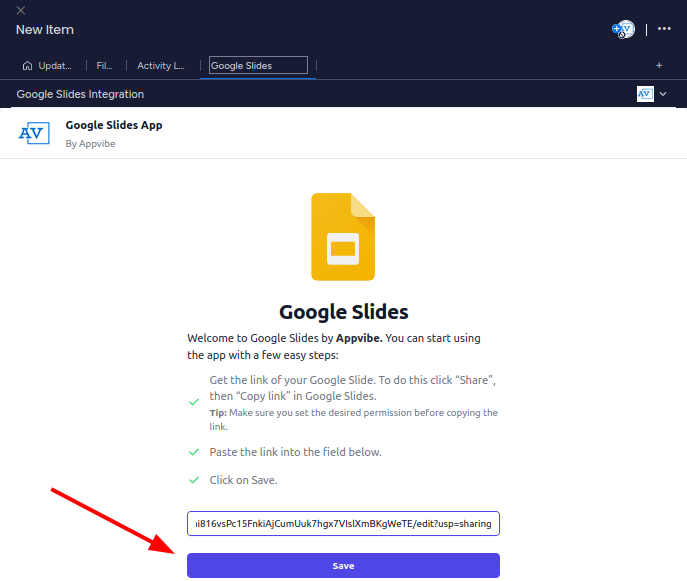
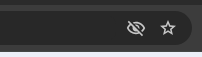

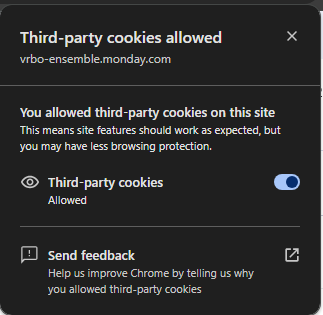
No Comments